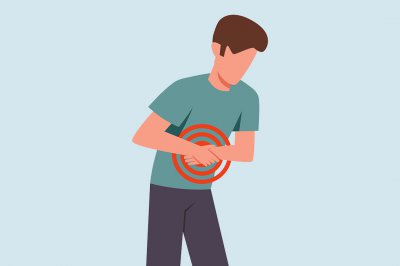360修复(360修复U盘)
360修复(360修复U盘)
本篇文章给大家谈谈360修复,以及360修复U盘对应的知识点,希望对各位有所帮助,不要忘了收藏本站喔。
关于电脑360修复漏洞补丁问题,要不要修复
1、全部修复之后电脑已经无法正常开机,建议不要修复。可以把360安全卫士修补的漏洞删除,以防与电脑系统冲突。
2、合理运用第三方工具本土化的第三方工具虽然为修改版的系统修复漏洞提高了便宜,但是,第三方工具夹带私货也时有发生,往往会把一些你根本不需要的补丁提供给你,你不加选择地装上反而增加系统负担。
3、有必要修复,可以使电脑更加安全,但是有些漏洞并不影响我们使用,可是360却会自动将其修复,修复以后常常会影响电脑运行的速度。

如何让关掉360自动修复
点击电脑任务栏右下角的360安全卫士图标,打开该软件。然后在360安全卫士界面,点击箭头所指的“三”图标,展开下拉菜单。在展开的下拉菜单中,如下图点击选择“设置”。
首先打开计算机,在计算机内打开360安全卫士,在360安全卫士界面内找到“设置”选项并单击。然后在界面内找到“漏洞修复”选项并单击。然后在界面内找到“关闭弹窗提醒,不修复”选项并单击勾选。
首先打开360界面,选择“系统修复”选项卡;选择“漏洞修复”;单击右下角“设置”,打开设置对话框;在“弹窗设置”中选择“关闭弹窗提醒、不修复”。单击确定。
怎么使用360安全卫士修复系统故障
首先打开360安全卫士,点击上方的系统修复。点击全面修复进行漏洞扫描。按照需求勾选需要修复的漏洞,点击一键修复。完成系统漏洞修复后,重启电脑即可。
首先,打开360安全卫士,选择右端的更多。在未添加功能区域可以看到“系统重装”,点击选择。我们会看到在未添加功能区域的“系统重装”跑到了已添加功能模块上,刚刚点击就是添加区域功能。
在官网下载360安全卫士;右击360安全卫士,单击【打开】;单击【系统修复】,单击【全面修复】;等待修复完成,单击【完成修复】;最后单击【返回】。可以在界面看到修复结果和修复漏洞数量,还是很好用的。
蓝屏是电脑经常发生的故障,而当我们遇到蓝屏的时候,我们可以使用360安全卫士中的蓝屏修复进行处理,那么具体该怎么使用呢?让我们一起来看看吧。进入后点击【查杀修复】。进入后点击漏洞修复里面的设置。
安全卫士修复网络故障的操作教程首先打开360安全卫士软件主页面,进入“功能大全”菜单页面。、找到“我的工具-断网急救箱”工具。在打开的断网急救箱页面中,点击“全面诊断”菜单按钮。
首先打开360安全卫士,点击上方“修复工具”选项。然后在该页面中点击“查看全部”选项。之后在搜索框中输入“桌面图标异常”选项。然后在该页面中点击“本地磁盘显示异常”右侧“立即修复”选项即可。
怎么用360安全卫士进行系统修复?
1、首先打开360安全卫士,点击上方的系统修复。点击全面修复进行漏洞扫描。按照需求勾选需要修复的漏洞,点击一键修复。完成系统漏洞修复后,重启电脑即可。
2、首先,打开360安全卫士,选择右端的更多。在未添加功能区域可以看到“系统重装”,点击选择。我们会看到在未添加功能区域的“系统重装”跑到了已添加功能模块上,刚刚点击就是添加区域功能。
3、在官网下载360安全卫士;右击360安全卫士,单击【打开】;单击【系统修复】,单击【全面修复】;等待修复完成,单击【完成修复】;最后单击【返回】。可以在界面看到修复结果和修复漏洞数量,还是很好用的。
4、首先打开安全卫士程序,点击右下角的“更多”按钮。然后在打开的工具页面搜索栏中输入“系统重装”。找到系统重装工具,点击进行自动安装。安装后进入系统重装程序,根据提示按步骤进行环境检测。
关于360修复和360修复U盘的介绍到此就结束了,不知道你从中找到你需要的信息了吗 ?如果你还想了解更多这方面的信息,记得收藏关注本站。
360修复
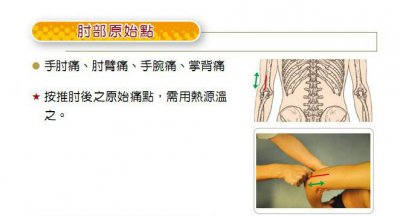








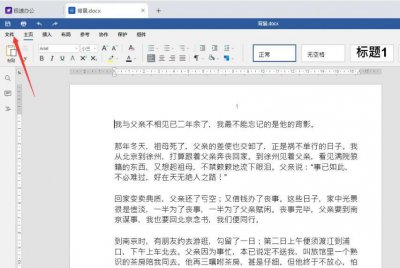





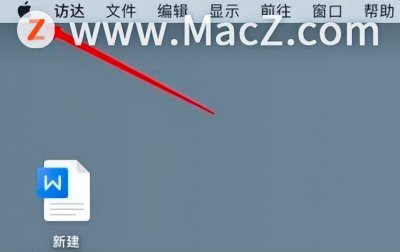


























![胡锡进[4] 胡锡进关于台湾](/uploads/allimg/240202/023HT195-0-lp.jpg)