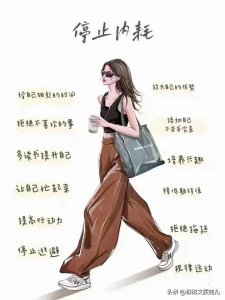4 款为图片添加放大镜效果,实现局部放大的工具
4 款为图片添加放大镜效果,实现局部放大的工具
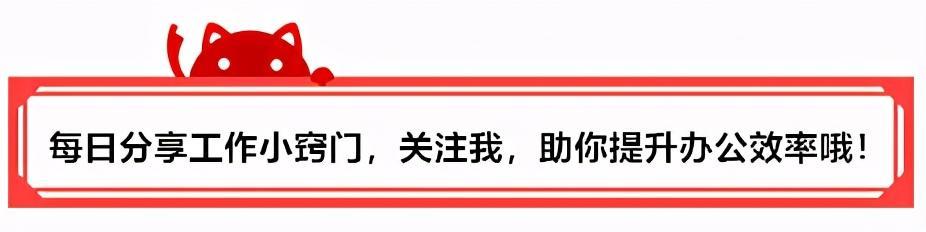
今天给大家分享 4 款为图片添加放大镜效果,实现局部放大的工具,其中包含两款截图工具和两款 App。
ShareX
ShareX,是一个功能强大的截图软件,可以截图、滚动截图、录制视频、录制 Gif,具备这么多良心功能,居然还是免费的,目前仅支持 Win7 及以上的系统。
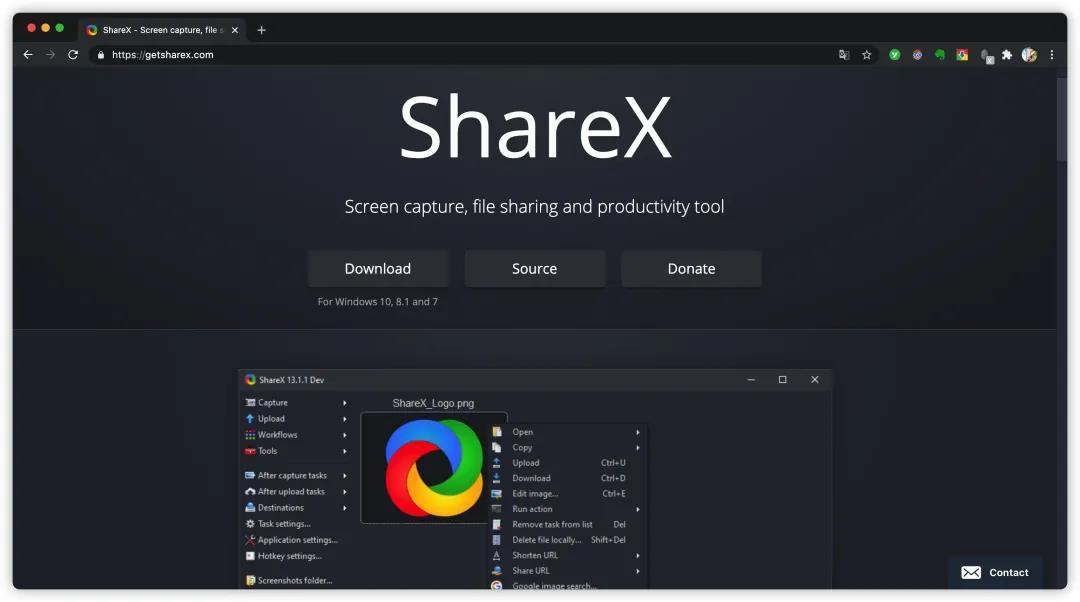
使用 ShareX 截取图片之后,在图片编辑页面的工具栏,找到「放大镜」工具,在你想放局部放大的区域添加一个放大镜,下方的内容就会凸显出来了。
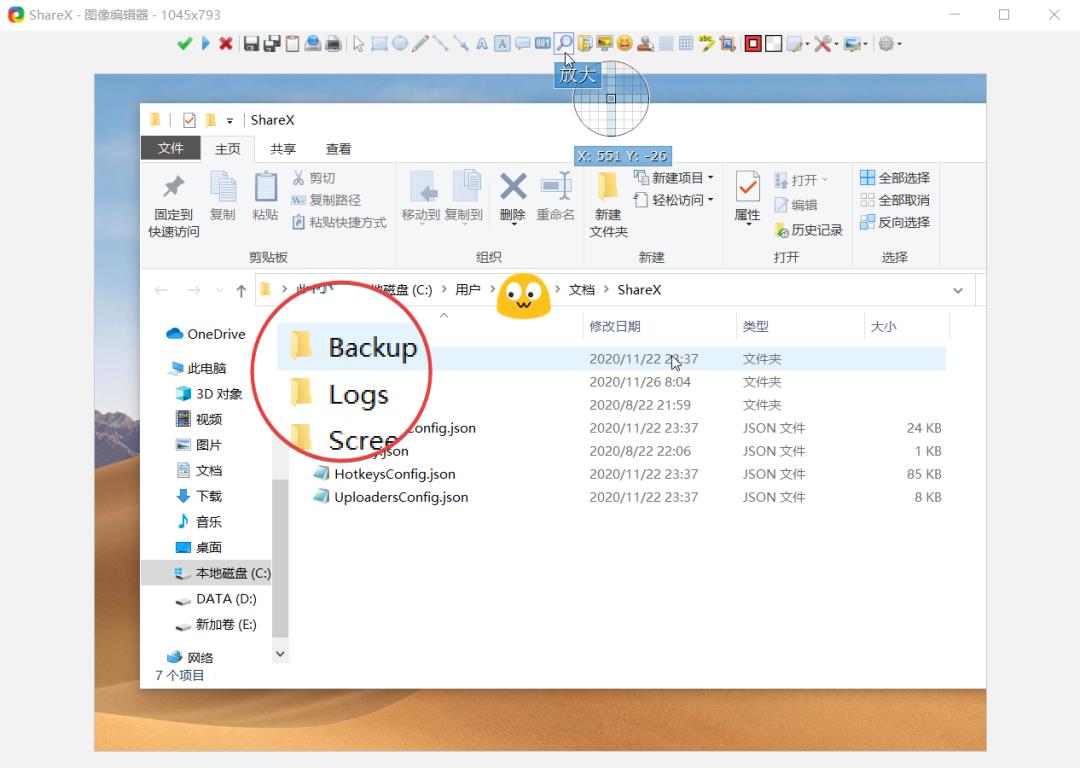
在选择放大镜工具的状态下,点击右上角的形状选项,在弹出的面板中,修改「Magnify strength」的大小,可以更改放大镜的放大倍数,默认是放大为原来的 2 倍。
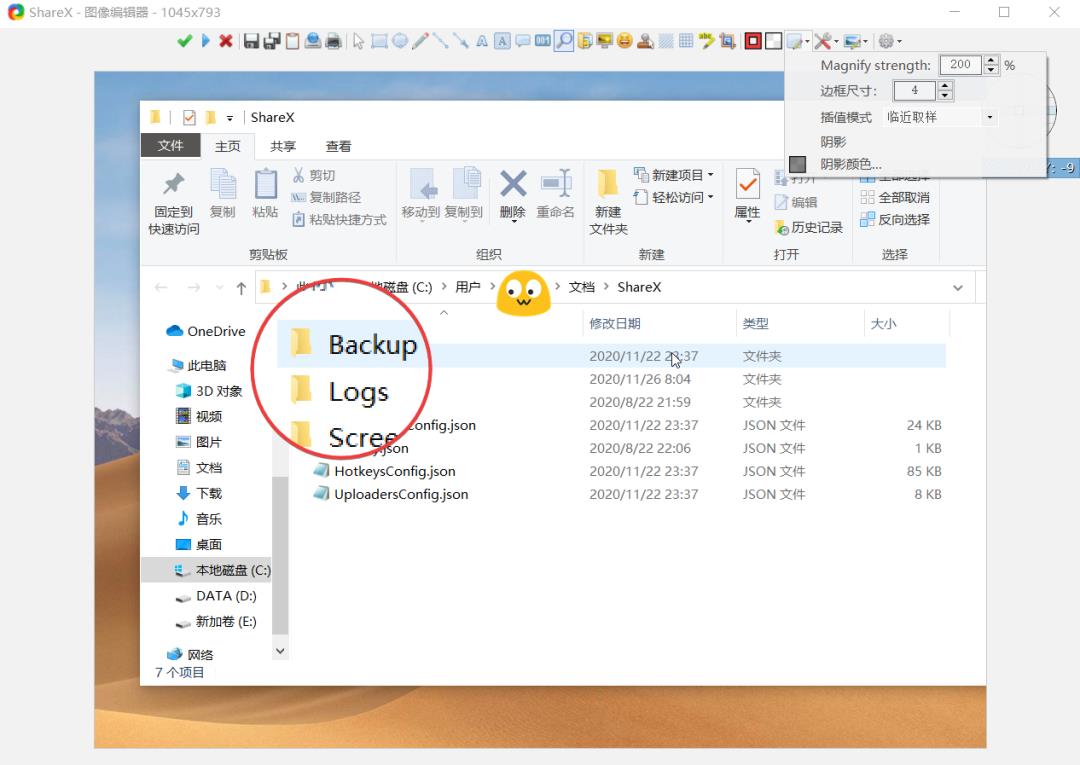
由于手机的屏幕比较小,在写教程类内容时,使用带有局部放大的截图,可以给读者更好的阅读体验。
ShareX 的功能远不于此,因为这篇文章的主题是局部放大,所以这里就只介绍它的局部放大功能。
你可以在官网或者 Win 10 的微软应用商店下载这款软件。
Snagit
前面介绍的 ShareX 只支持 Windows,如果你使用的是 Mac,同样想制作带有局部放大效果的效果,这里推荐 Snagit,它是一个收费的截图软件,支持 Windows 和 macOS 系统。
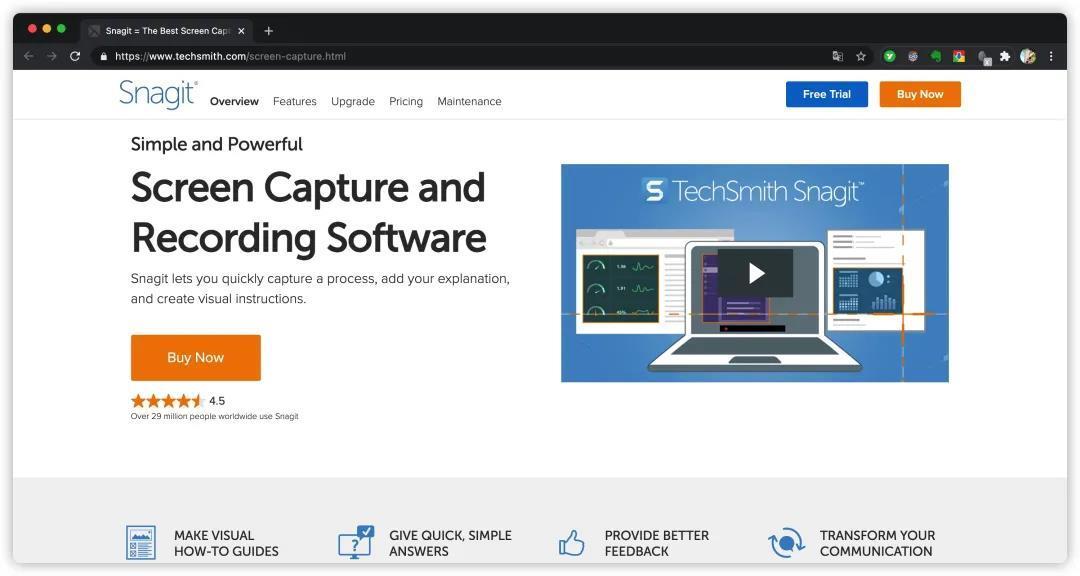
截取图片之后,会自动打开截图的编辑界面,点击上方工具栏的「More」,找到「Magnify」,切换到放大镜工具。
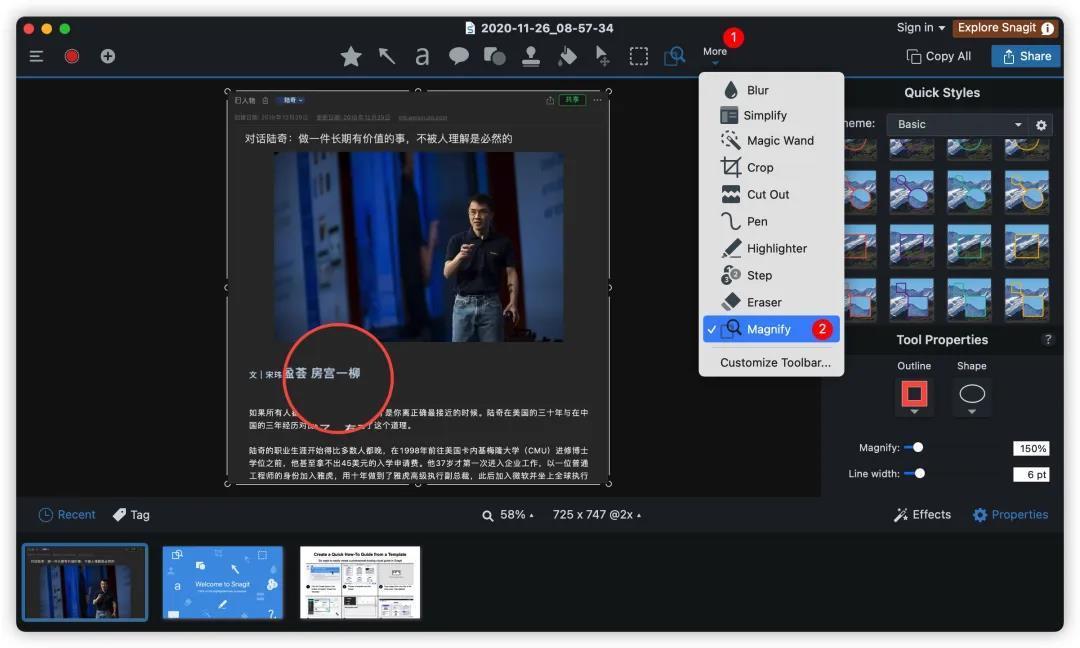
面板右侧给出了各种放大镜的预设,即不同形状、不同轮廓的放大镜效果,默认是圆形红色轮廓的放大镜,你可以选择其他的放大镜外观,如绿色方形轮廓的放大镜,随你喜欢。
下方的「Outline」、「Shape」、「Magnify」和「Line width」可以分别调整轮廓的颜色、形状、放大镜的放大倍数以及轮廓的宽度,参数很齐全,任你随意调。
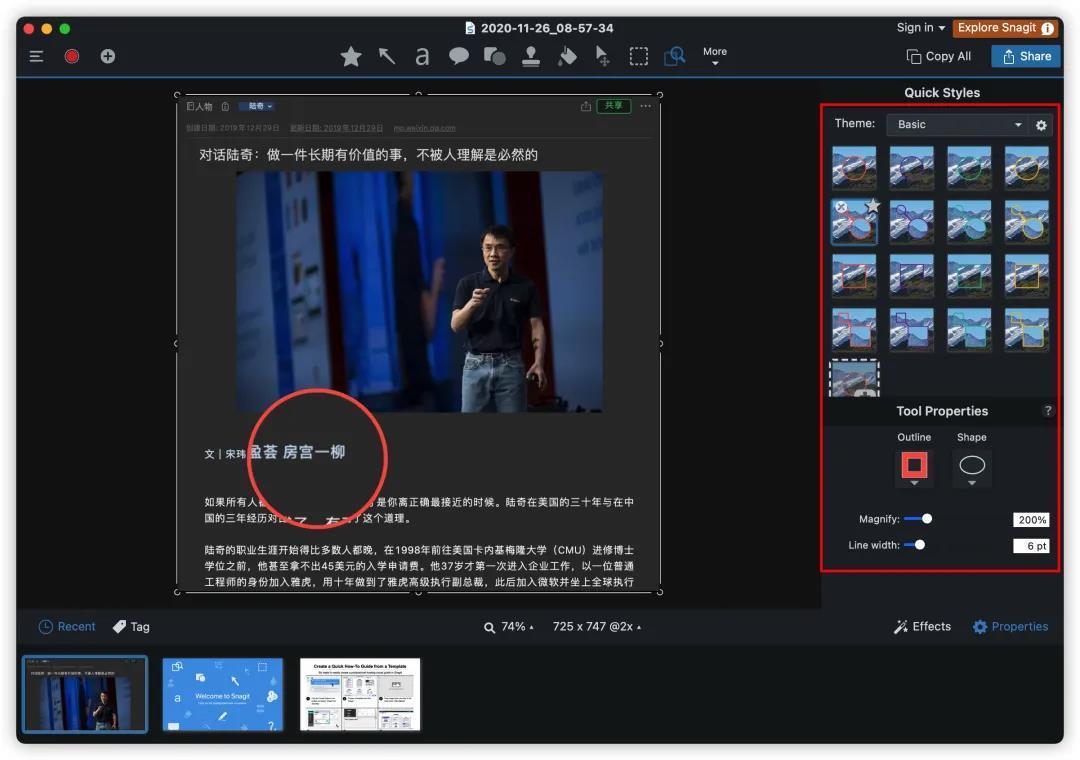
如果你觉得每次使用放大镜工具,都要先点击工具栏的「更多」按钮,降低了操作效率,可以打开「更多 -- 自定义工具栏」,将放大镜添加到常用工具栏的一级面板中,减少使用时点击按钮的次数。
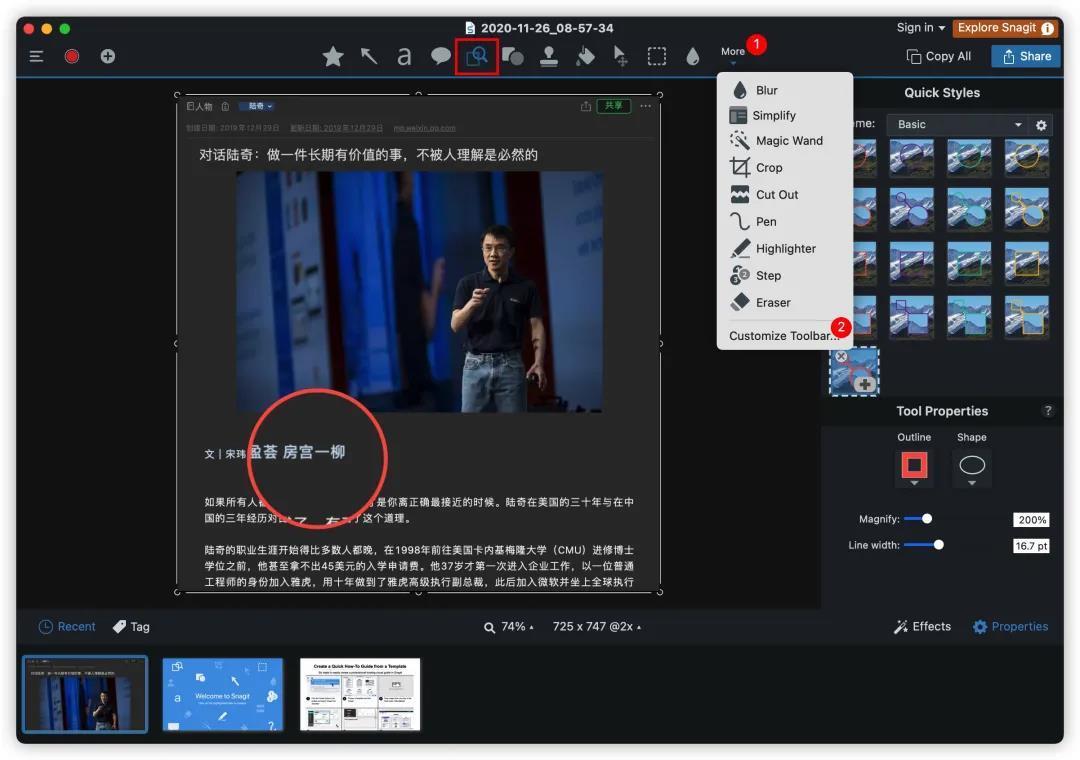
Snagit 软件体积较大,使用的时候给我一种比较笨重的感觉,但目前我在 Mac 上还没找到更好的替代品。
如果你知道 Mac 有其他更好的制作局部放大效果的截图工具或图片编辑工具,请留言告诉我。
我的标记
我的标记,原名 iMark,是 iOS 上的一款图片标注工具,软件免费,它与我之前推荐过的两款软件 Days Matter 和 iNotes 灵感笔记,都来自同一家公司「Clover」四叶草。
说实话,我非常喜欢这家公司出品的软件,以后有机会,专门写一篇介绍这家公司的其他产品。
我的标记用法非常简单,下载后打开即用,不会像电脑端的软件那么复杂。

在导出处理好的图片时,图片右下角默认会带有「iMark」的水印,你可以点击导出页面的「边框」,将「签名样式」设置为「无」,这样导出的图片就不会带有水印啦。
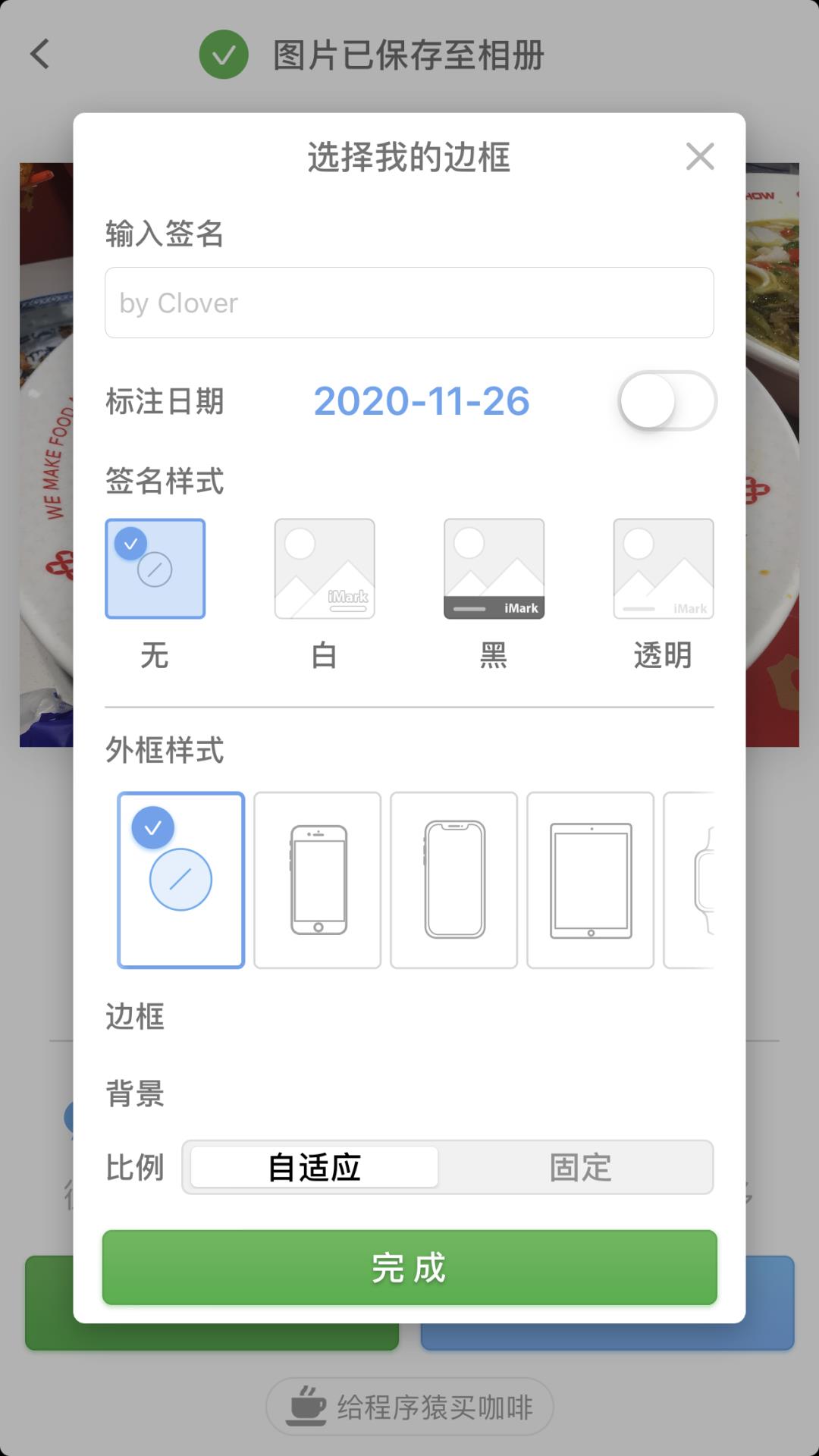
Annotable
Annotable,是 iOS 上一款强大的图片标注工具,它号称终极图片标注工具,可以制作放大镜聚焦和聚光灯效果。
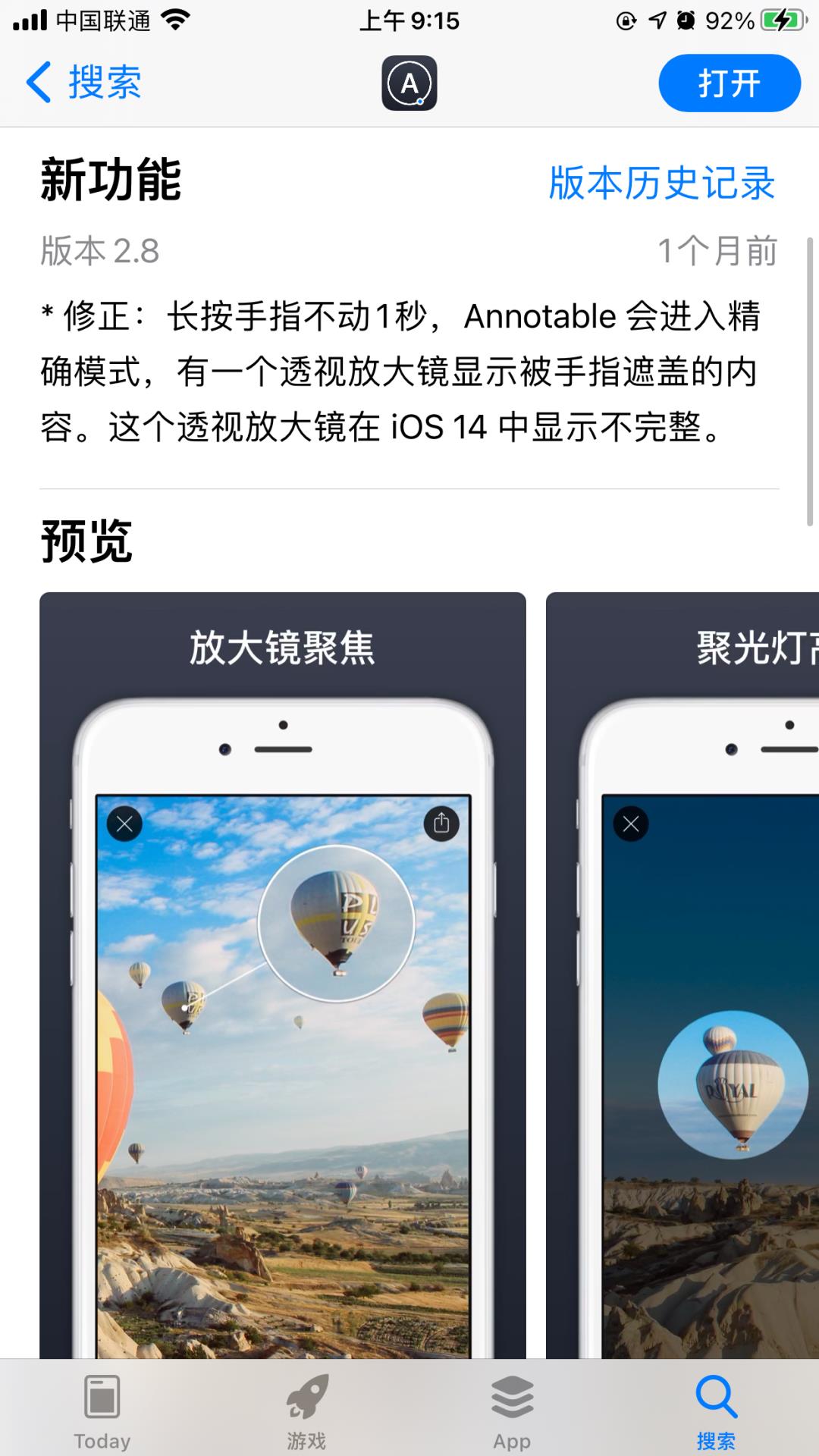
说实话,这款 App 最开始引起我注意的,还是它的聚光灯效果,因为在电脑上可能要几步才能完成的效果,在手机上一步就能搞定。
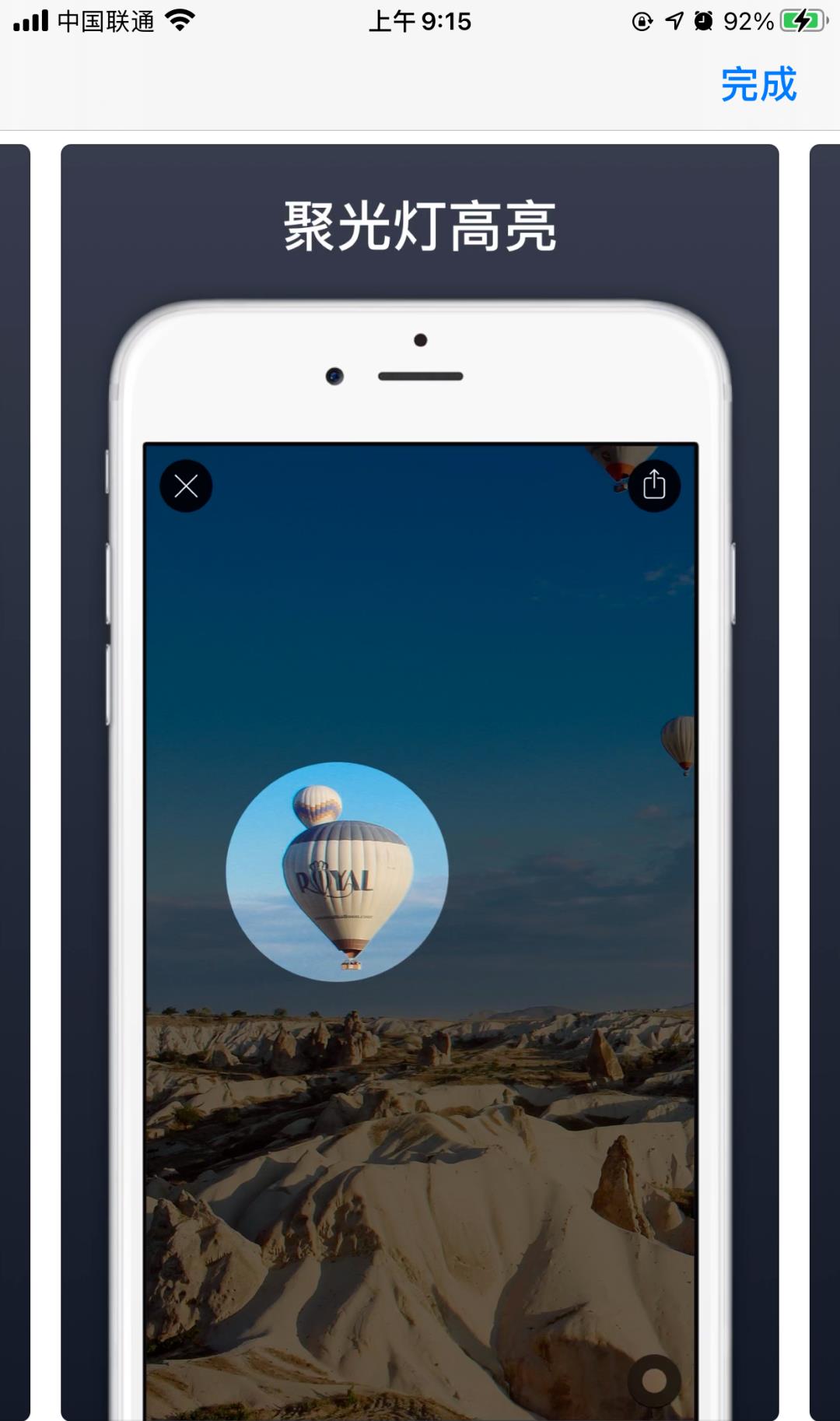
Annotable 的放大镜和聚光灯效果是付费功能,可单项购买,也可一次性花费 84 元解锁全部功能,看你需要。
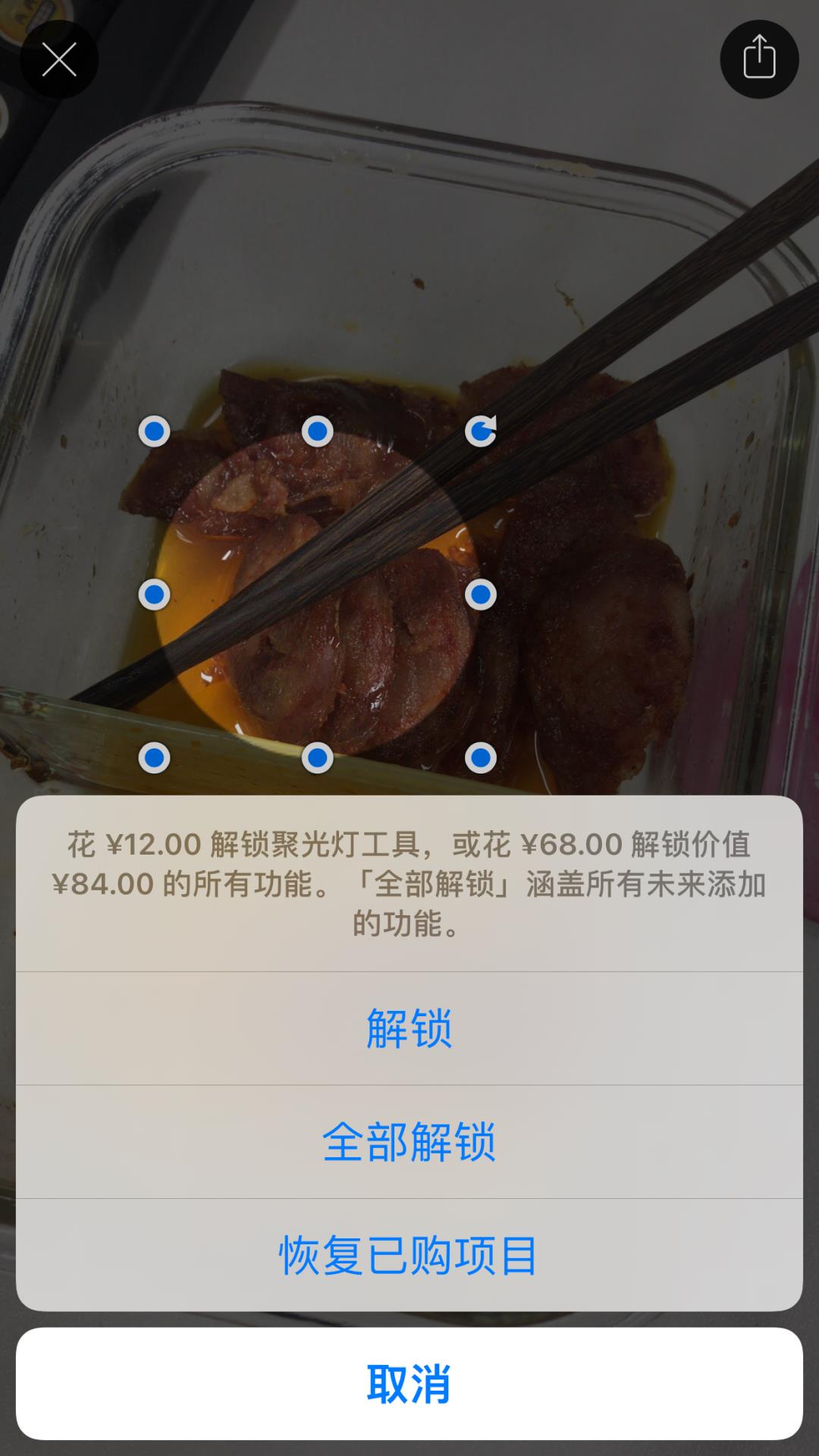
使用安卓的朋友,如果你知道手机上有类似的局部放大工具,欢迎留言补充,感谢。